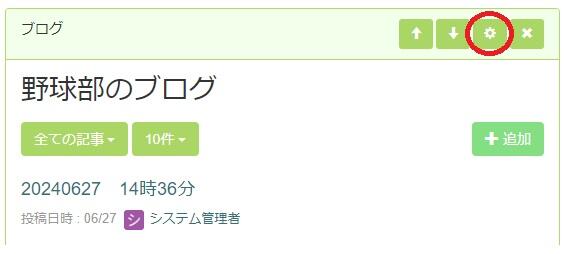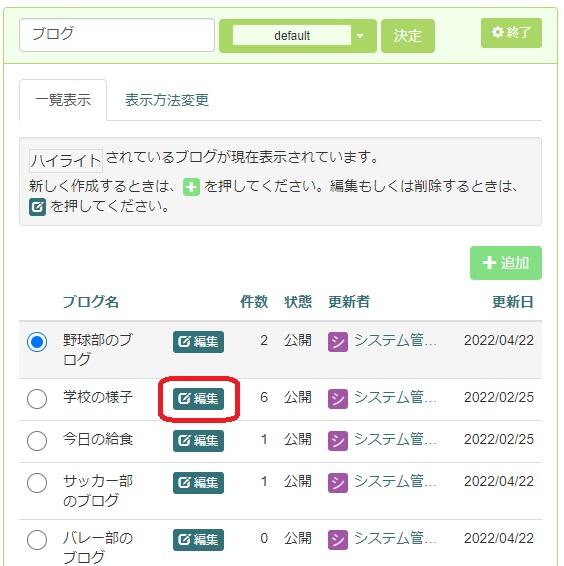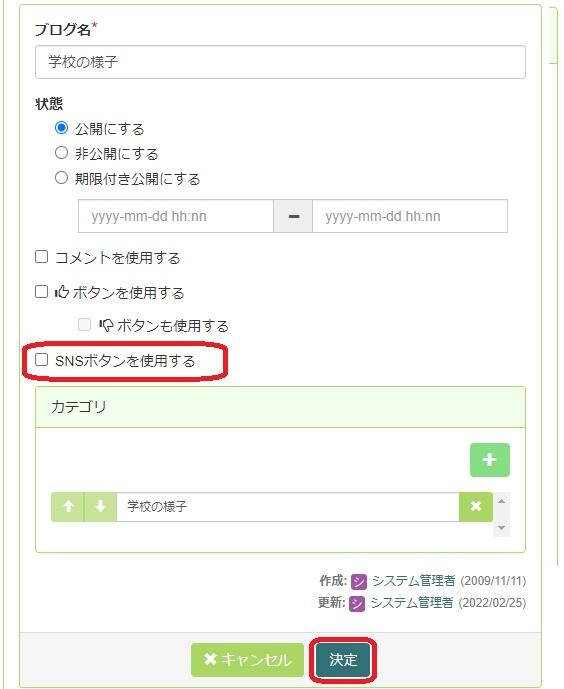学校用webページのトラブル
1.学校向けCMS(NetCommons3)の画像ファイルアップロードについて
学校向けCMS(NetCommons3)につきまして、年々容量の増加が大きくなっております。
ほとんどの場合、CMS上に記事を掲載する際の写真のデータ(画像ファイル)が大きいことが原因です。
近年のデジタルカメラやスマートフォンのカメラ性能の向上により、下記例のように画像ファイルの容量(ファイルサイズ)が年々増加しております。
※画素数とファイルサイズの例
120万画素(1280x960) →約700KB
1000万画素(4000x2600)→約5000KB(5MB)
5MBの画像を1記事あたり5枚使用し1か月で20日分更新した場合、容量は1か月最低500MB、年間6GB程増加することになります。
CMSによる画像表示は、480x320程度の画素数でも十分に確認することが可能であり、またホームページ自体も重くならず快適に閲覧することが出来るようになります。
画像ファイルを記事として掲載する際には、デジタルカメラやスマートフォンのデータを一旦パソコンに取り込んだ後、画像縮小ソフト等でファイルサイズを小さくしていただき、CMSサーバにアップロードしていただきますようお願いいたします。
※画像縮小ソフトの例
・Windows10/Windows11用の標準ソフト「フォト」や「ペイント」
→画像のサイズ変更機能があります
・縮専(縮小専用)
→複数の画像をまとめて縮小することができるソフトです
なお、スマートフォンでも画像縮小アプリはありますので、学外行事などでスマートフォンから更新する必要がある場合はそれらのアプリを使用して画像サイズの調整を行ったうえでアップロードしていただけますよう宜しくお願いいたします。
3.CMSのカレンダープラグインにて、自分だけが閲覧できるようにしていたスケジュールを全体に公開したい。
【概要】
公開対象をプライベートにしたスケジュールは自分だけが閲覧できるスケジュールとなります。
※予定を共有するユーザを選択することで複数人のみで共有するスケジュールを作成することも可能です。
スケジュールを全体に公開するおおまかな流れは(1)~(4)の通りです。
(1)スケジュールを作成したアカウントでログイン
(2)対象のスケジュールをクリックしスケジュールの詳細画面へ移動後、編集をクリック
(3)公開対象を「プライベート」から「パブリック」へ変更
(4)決定をクリックし反映する
※上記手順で実施できない場合、以下が原因として考えられます。
・ログインしたアカウントがスケジュールの作成者と異なる
→ スケジュールの作成者の項目を確認し、該当するアカウントでログインしてください
・対象のルームで公開する権限がアカウントに付与されていない
→ 管理からルーム管理を選択し、ルームの設定や参加者に使用中のアカウントが含まれているかなどを確認してください
5.CMSへ画像データが掲載(アップロード)できない。
各校にてアップロードできるファイルには、1ファイルあたり2MBの上限が定められていますので、
ファイルを2MB以下に抑えてアップロードして下さい。
2MB以下に抑えた場合でも、ネットワークの混雑状況によっては「タイムアウト」である旨の
メッセージが表示されますが、その際「キャンセル」は選択しないで下さい。
「キャンセル」を選択しなければ、アップロードの処理が続行されます。
※詳細は「4.CMSで記事や画像を投稿しようとすると、アップロードができない。」を参照ください
7.CMSのバージョンを確認したい。
ヘルプデスクへお問い合わせください。
8.CMSのバージョンアップにより、どんな機能が追加になったのかを確認したい。
NetCommonsのニュースリリースをご確認ください。
NetCommons公式ホームページ( http://www.netcommons.org/ )より
ニュースを選択後、ニュースのカテゴリより「リリース情報」を選択してください。
バージョン毎の追加・修正内容を確認することができます。
9.CMSで、記事にTwitterやFacebookへの連携アイコンが追加されているが、これを非表示にしたい。
以下の手順に従い、アイコンを非表示にしてください。
【手順】
1.CMSへログイン
2.セッティングモードをONにする
3.ブログプラグインの設定ボタン(歯車のマーク)をクリックする
4.SNS表示を消したいカテゴリの編集をクリックする
5.SNSボタンを使用するのチェックを外し、決定をクリックする
10.CMSで編集用ページにログインできなくなった。
更新した記事の画像データ範囲が非常に大きい場合に発生しやすい事象です。
表面上では画像データがプラグイン内で収まっているように見えますが、実際は他のプラグインまで影響することがあります。
・事象が発生した場合の対処方法
1. キーボード「Ctrl」+マウスホイールでブラウザ表示の縮小などを行う。
2. 編集ページへログインできたら更新した記事を削除する。
3. 画像のデータ範囲を縮小した後、記事を更新する。
11.IE(インターネット・エクスプローラ)でCMSホームページ編集操作がうまくいかない。
IEのサポートは終了しておりますので、EdgeやChromeなど他のブラウザをご利用ください。
12.学校用webサーバへFTP接続ツールで接続できない。
接続アカウントやパスワードを失念してしまった方は、教育研修センターへアカウントの確認依頼を行なってください。
また、昔は接続できていたがある時期を境に接続できなくなった場合は、学校内のネットワーク環境に変化はないかご確認ください。
・対処方法
1. FTP接続ツール(FFFTP、File Zillaなど)の設定で接続アカウントやパスワードなどが正しいか確認する。
2. 学校内にファイアウォール機器が導入された、または導入する場合は、学校の保守業者へ調査依頼をする。
13.学校用ホームページで公開した「学校だより」にて公開した情報に個人情報があった為、削除を行ったがgoogle検索でヒットしてしまう。
誤って公開した情報を削除後、googleの「ウェブマスターツール」を使用して、googleの検索結果に残っている情報(キャッシュ)の削除申請を行う必要があります。
14.学校Webページをアップロードするにはどのようにすればよいのですか?
作成した学校Webページを教育ネットひむかのサーバにアップロードしてインターネットに公開するためには、FTPソフトが必要です。ホームページビルダー等のWebページ作成ソフトにも付属していますが、ここでは、FFFTPというフリーのソフトによるアップロードを紹介しています。
FFFTPの利用方法については、こちらを御覧ください。また、インターネットの接続環境によっては、FFFTPソフトの設定を変更しなければ接続できないことがあります。
15.アップロードしましたが、表示されないページや画像があります。どうすればよいのですか?
次の手順に従って確認してください。
|
1
|
自分のコンピュータ内で表示されないページや画像はないか確認します。
|
|
|
|
|
2
|
必要なファイルやフォルダがすべてアップロードされているかをFFFTPで確認します。(FFFTPの使用方法は、こちらを御覧ください)
|
|
|
|
|
3
|
自分のコンピュータ内でファイル名やフォルダ名に日本語(漢字やひらがな等)が使われていないかを確認します。
アップロード後は、ファイル名やフォルダ名に日本語を用いたものは表示されませんので、使われている場合は、ファイル名、フォルダ名はすべて半角英数字の小文字にし、リンクの設定も同じ名前に合わせて変更します。 |
|
|
|
|
4
|
自分のコンピュータ内で、正常に表示されていてもアップロード後は、ファイル名やフォルダ名は、半角英数字の大文字と小文字を違うものとして判断します。大文字または小文字に統一されているか、リンクの設定と一致しているかを確認します。一致していない場合は、小文字に統一してファイル名、フォルダ名とリンクの設定を一致させます。
|
|
|
|
|
5
|
再度自分のコンピュータ内ですべてが正常に表示されるかを確認し、アップロードしてください。
|
0985-30-5050
メールアドレス: